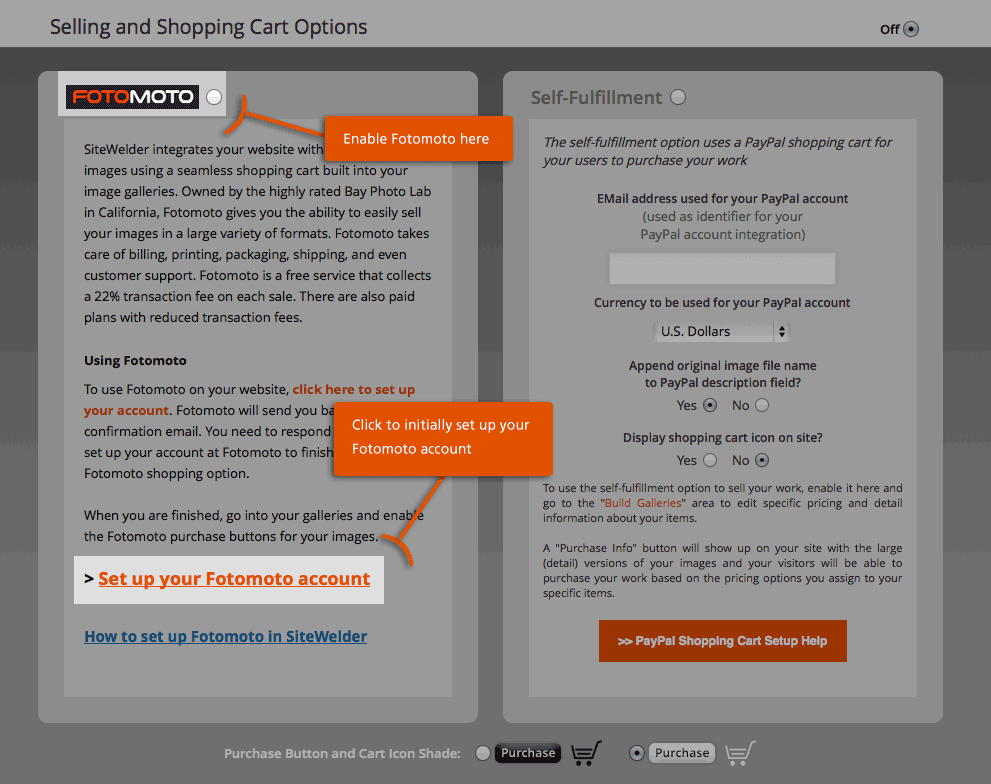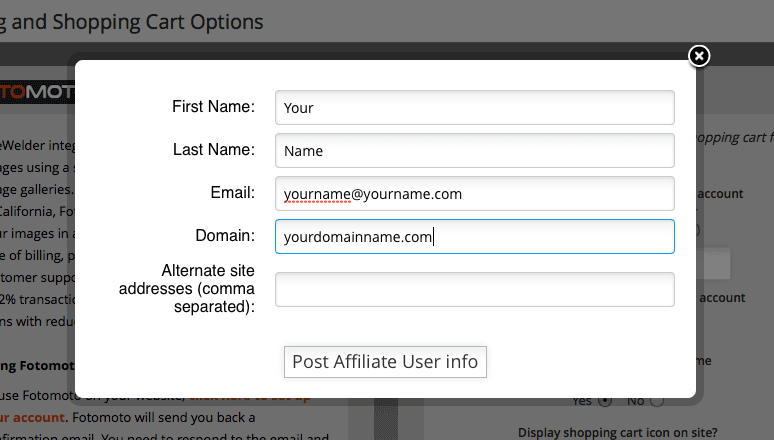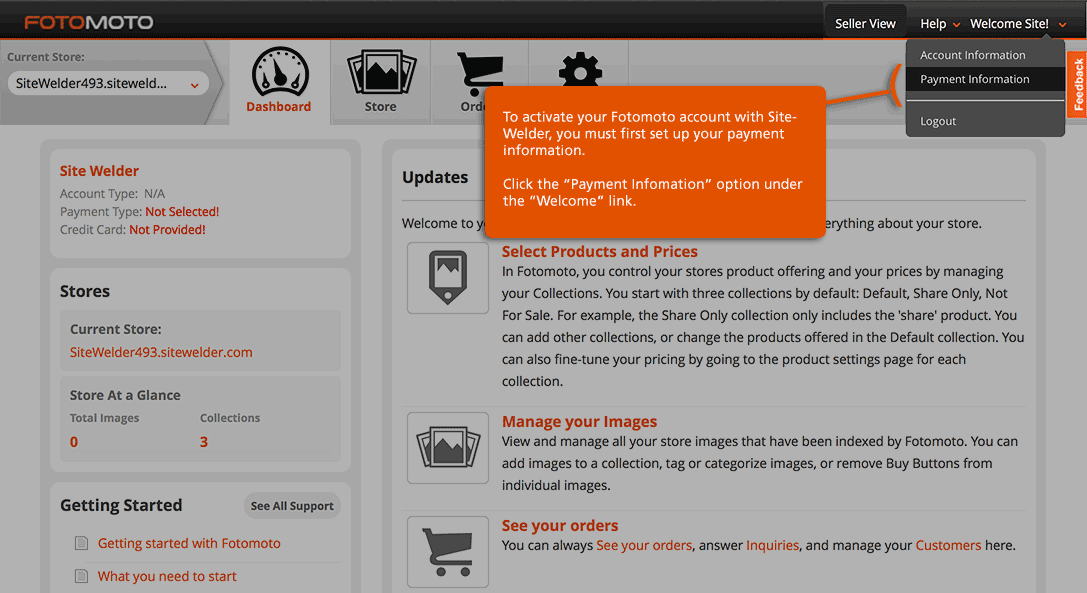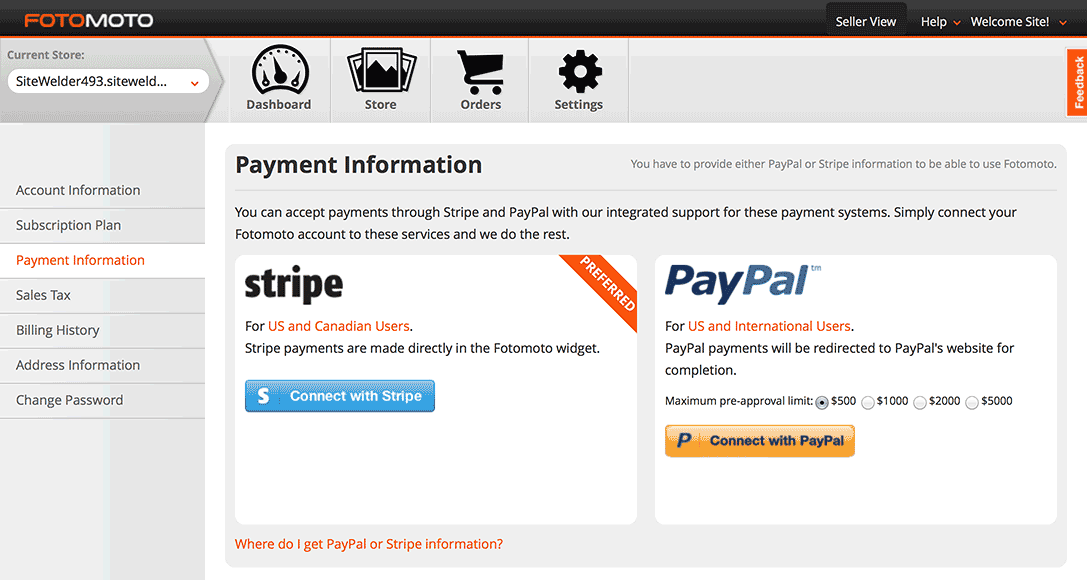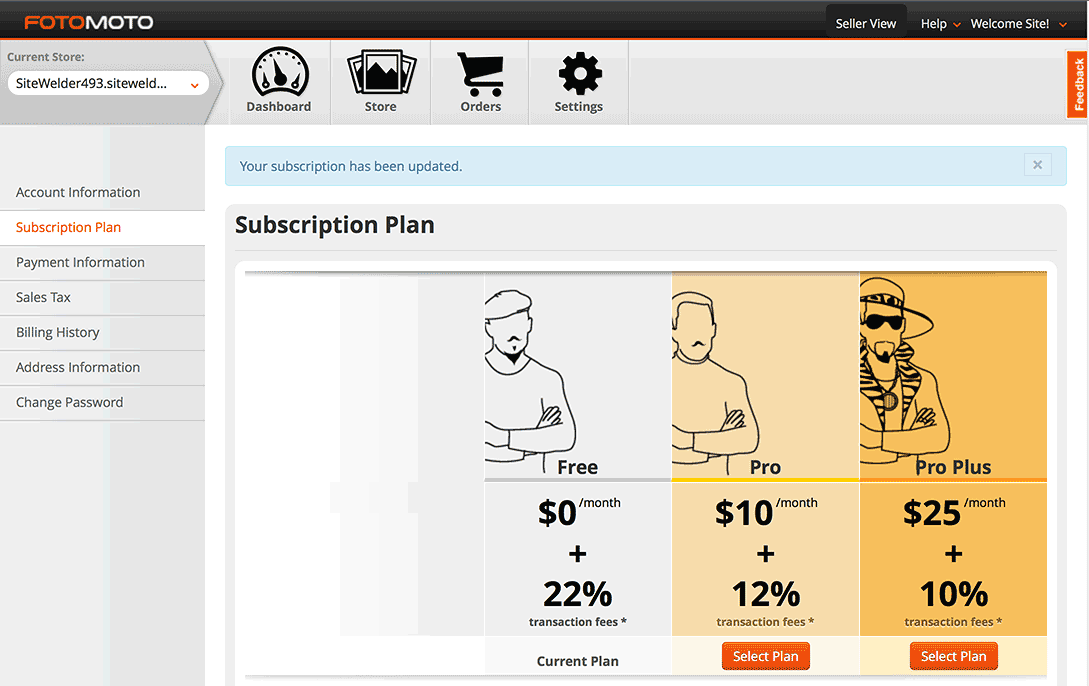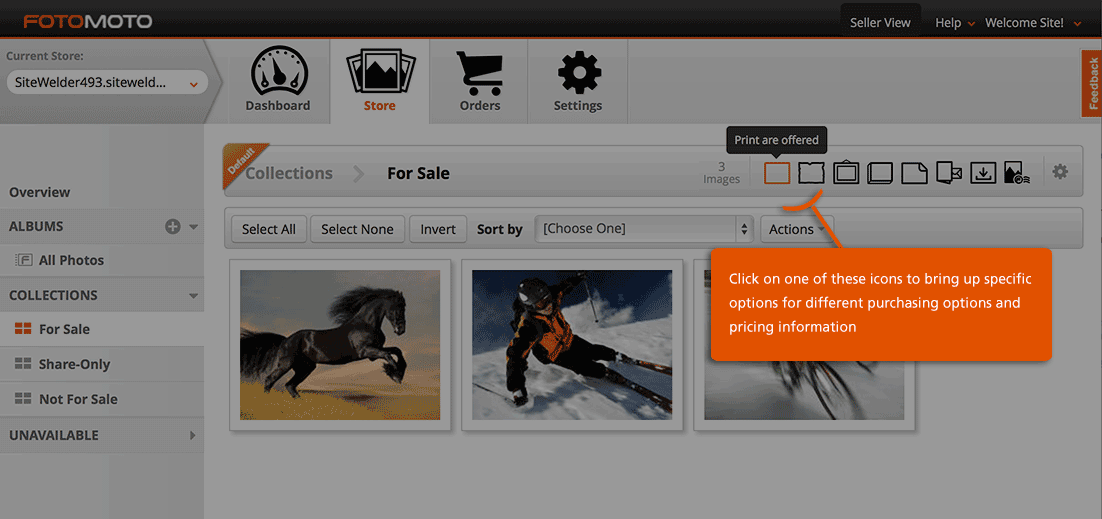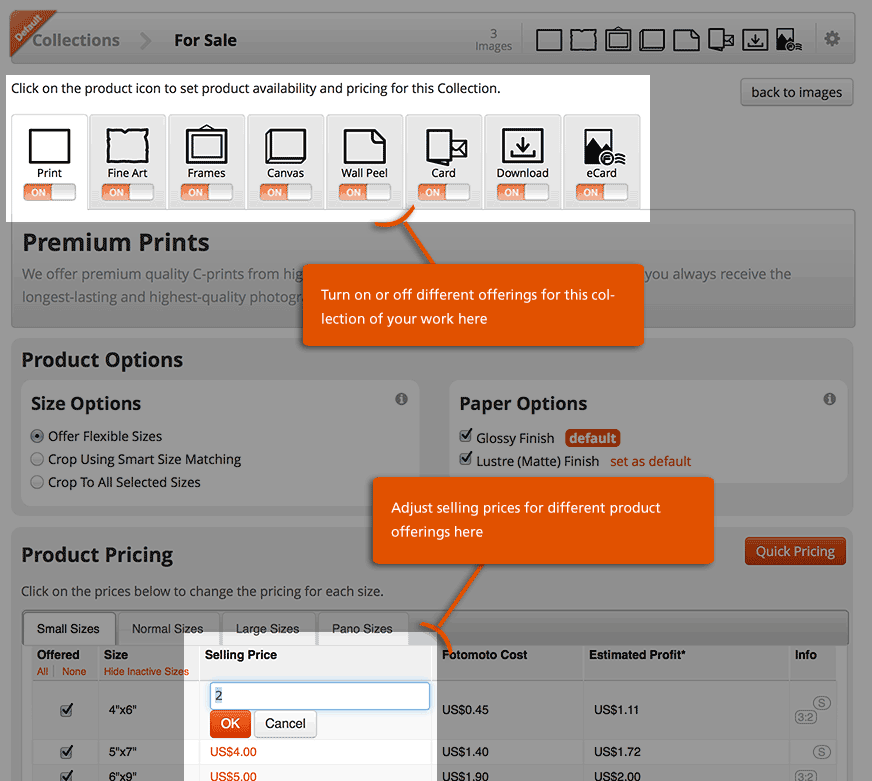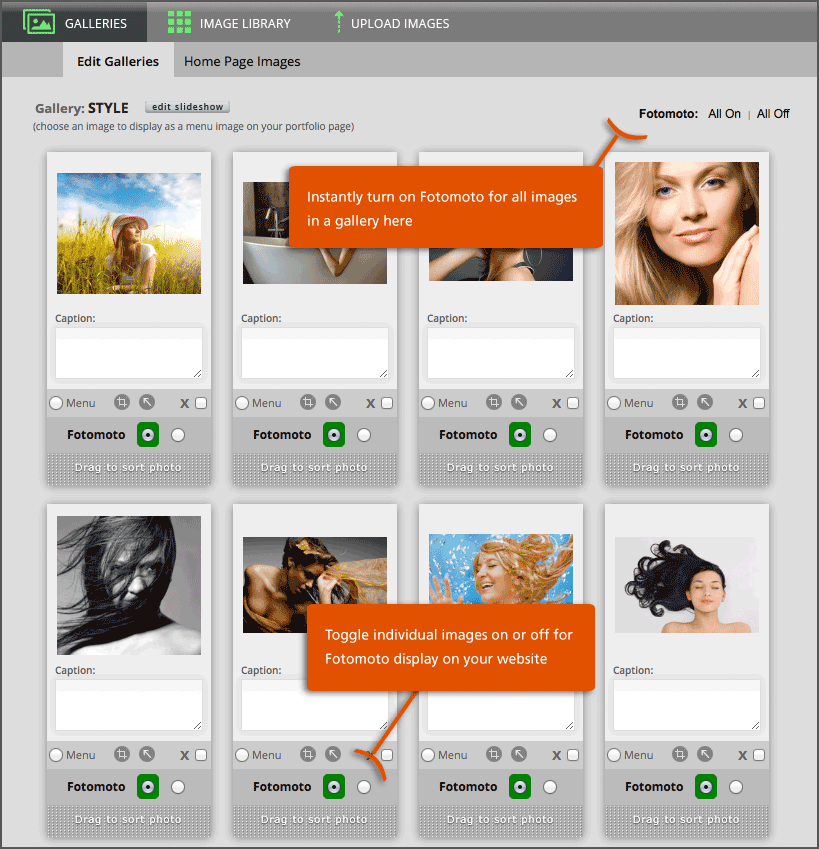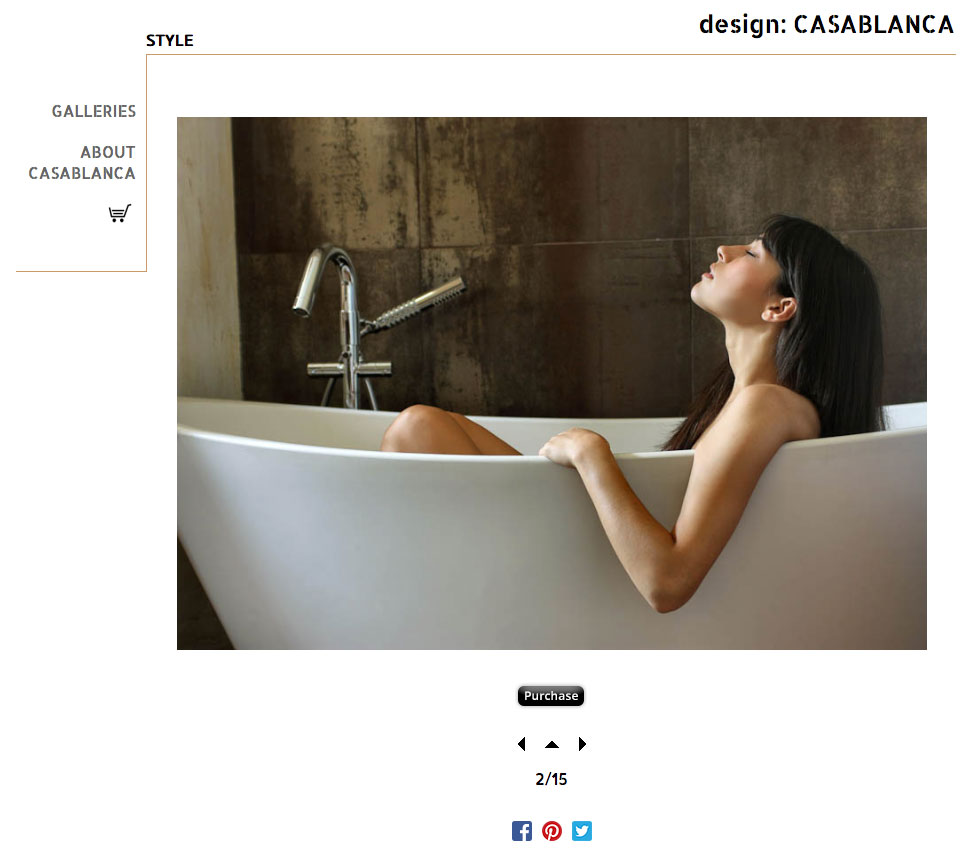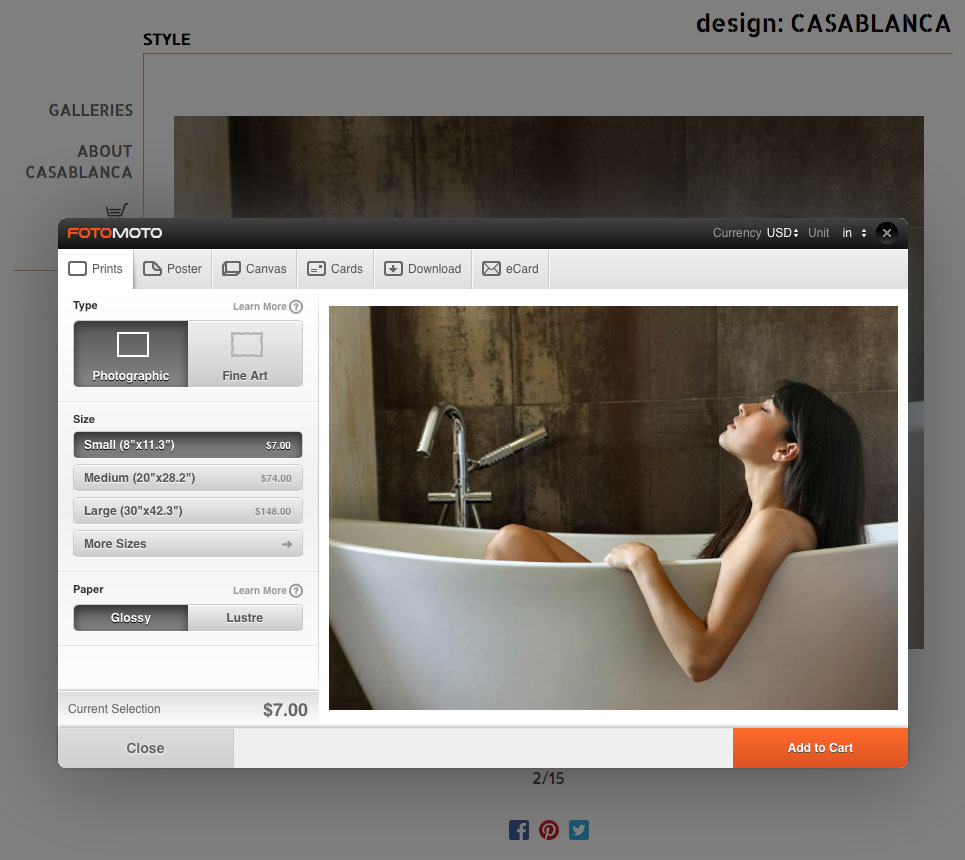Selling Options
In your SiteWelder SiteManager, choose either FotoMoto or Self-Fulfillment to activate the sales option on your website. |
Fotomoto setup in SiteWelder
Click on the "set up your Fotomoto account" link on the main selling page. Fill out the fields in the entry area - we automatically fill in some of your necessary information. Click the "Post Affiliate User info" button and your Fotomoto account will be automatically created. After creating your Fotomoto account, you'll need to check your email - Fotomoto will send you an activation link. |
Using your Fotomoto account
After clicking the link to Fotomoto from your email activation link, you'll be prompted to create a Fotomoto password. After entering Fotomoto, you'll be in the Fotomoto dashboard page. Important: To fully activate your Fotomoto setup with SiteWelder, you'll first need to set up your payment information. Click the "Welcome" pulldown menu at the top right of the screen and choose the "Payment Information" pulldown option. |
| Choosing payment information in Fotomoto
In Fotomoto, you must choose either a Stripe account or PayPal for your payment option.
Important: You must first choose one of these payment options for your "Purchase" buttons to show up in your website. |
Choosing a Fotomoto subscription plan
Choose one of Fotomoto's subscription plans. Important: You must first choose one of these plans for your "Purchase" buttons to show up in your website. |
| Setting up Fotomoto price and print options
Click on the "Store" button and then click on the "For Sale" link at the left. You'll see any images that have been viewed on your website that are available for purchase (images will only show up in the Fotomoto store area after being viewed on your site). Click on one of the icons at the top to bring up specific options for different purchasing options and pricing information. |
Editing Fotomoto price and print options
You can turn on and off various selling options, including prints, fine art, frames and canvas. Towards the bottom of the screen, you'll find "Product Pricing." Click on individual selling price options to edit. |
| Enabling Fotomoto on your gallery images
In your SiteWelder SiteManager, you can easily enable Fotomoto in your image galleries. In the gallery editing area, you can enable Fotomoto for all images in one click or you can individually toggle on and off individual images for sale.
Note: the images you enable for purchasing in your SiteManager will not show up in your dashboard at Fotomoto until a visitor to your site clicks the "Purchase Info" buttons for the individual images you want to sell. Fotomoto then downloads a thumbnail version of your image and places it in the Fotomoto "Collections" area of your Fotomoto store admin.
|
| Displaying purchase info button on website
Once you've activated Fotomoto for a gallery image, a purchase button will appear with your image.
|
| Fotomoto shopping cart
Clicking on the purchase button will bring up the Fotomoto shopping cart with all of your specified sales options.
|
When your site visitor purchases items, Fotomoto will automatically complete the order.
Important: You must upload large versions of your images to Fotomoto to complete the ordering and delivery process.
|
|